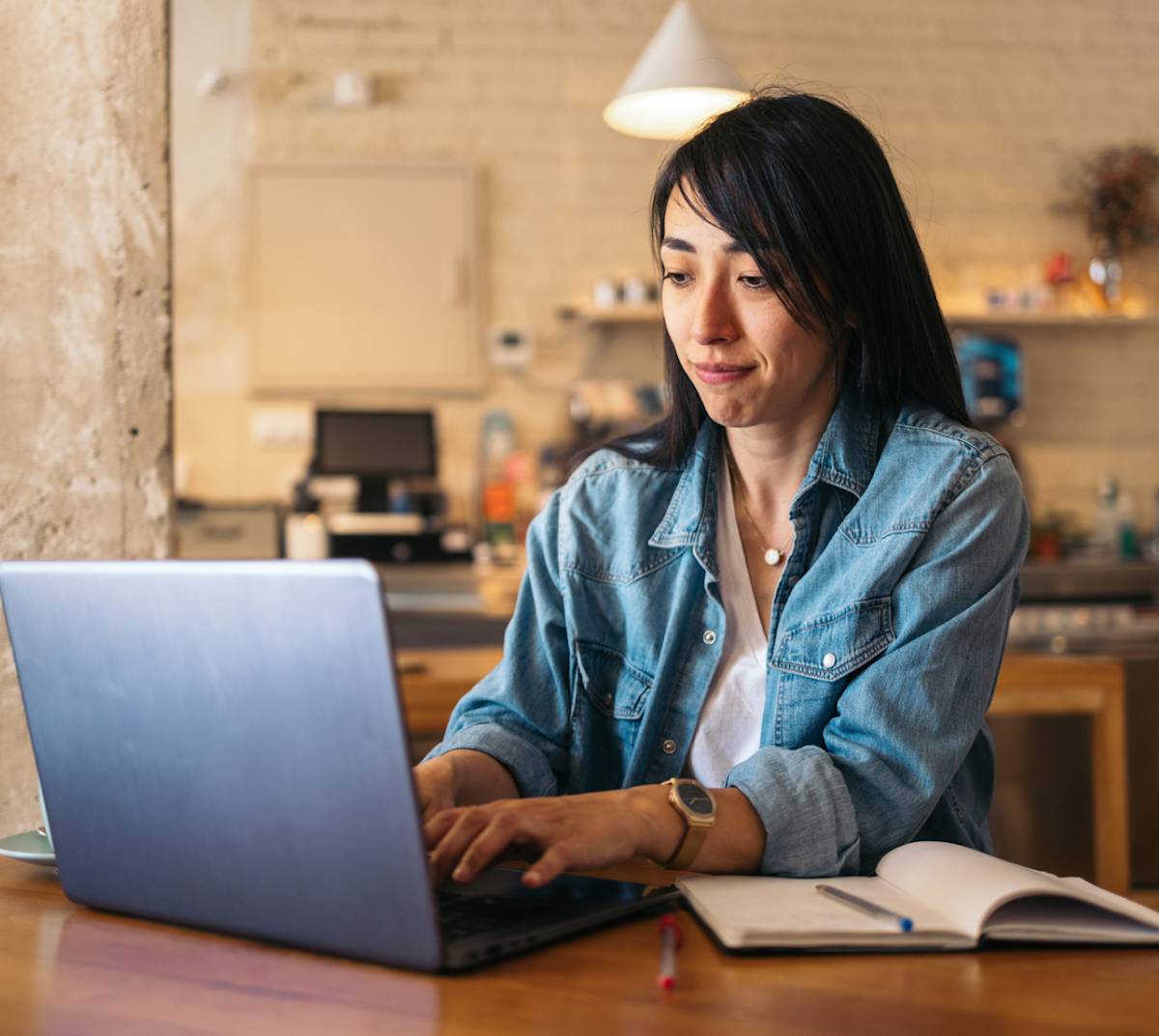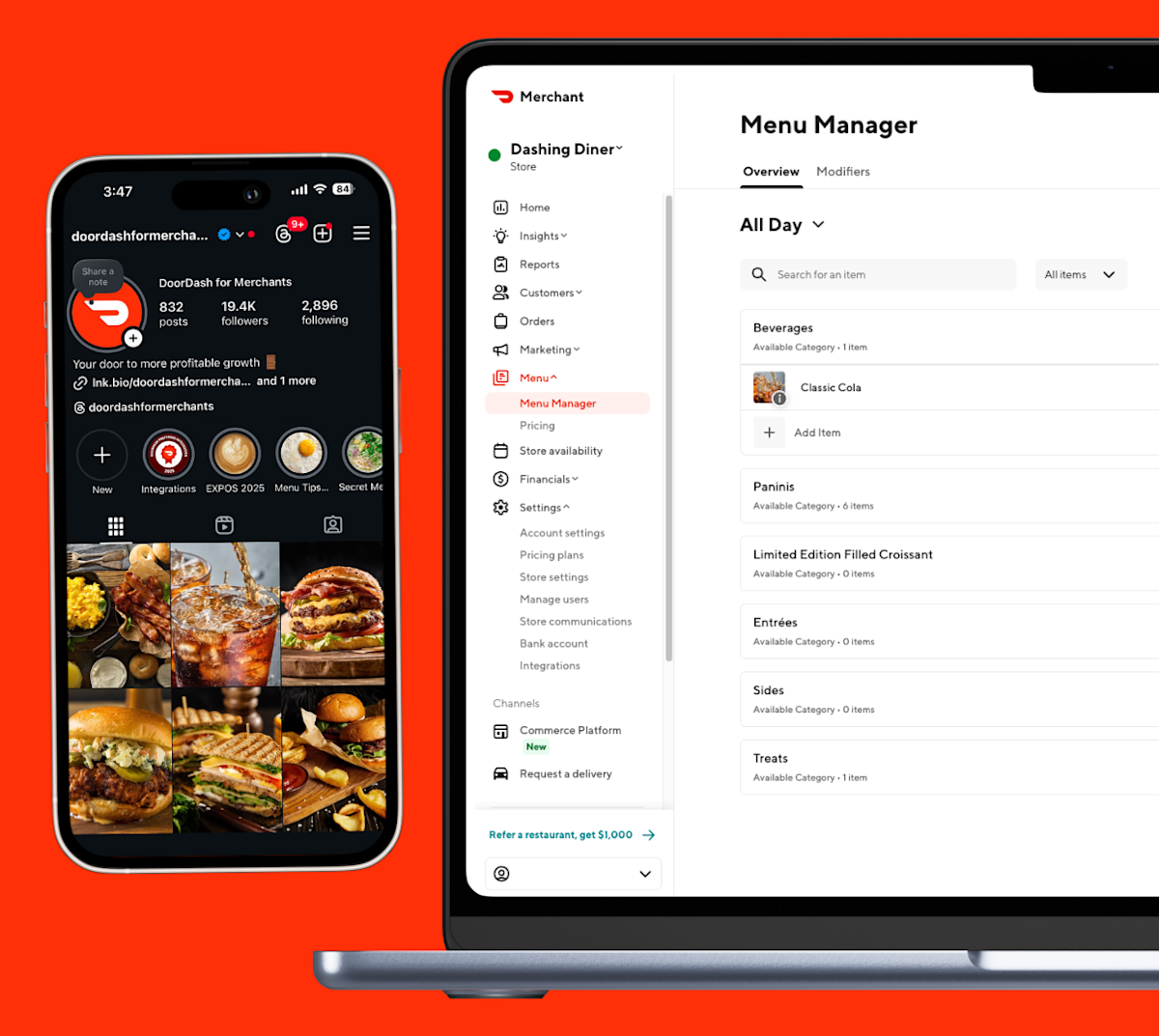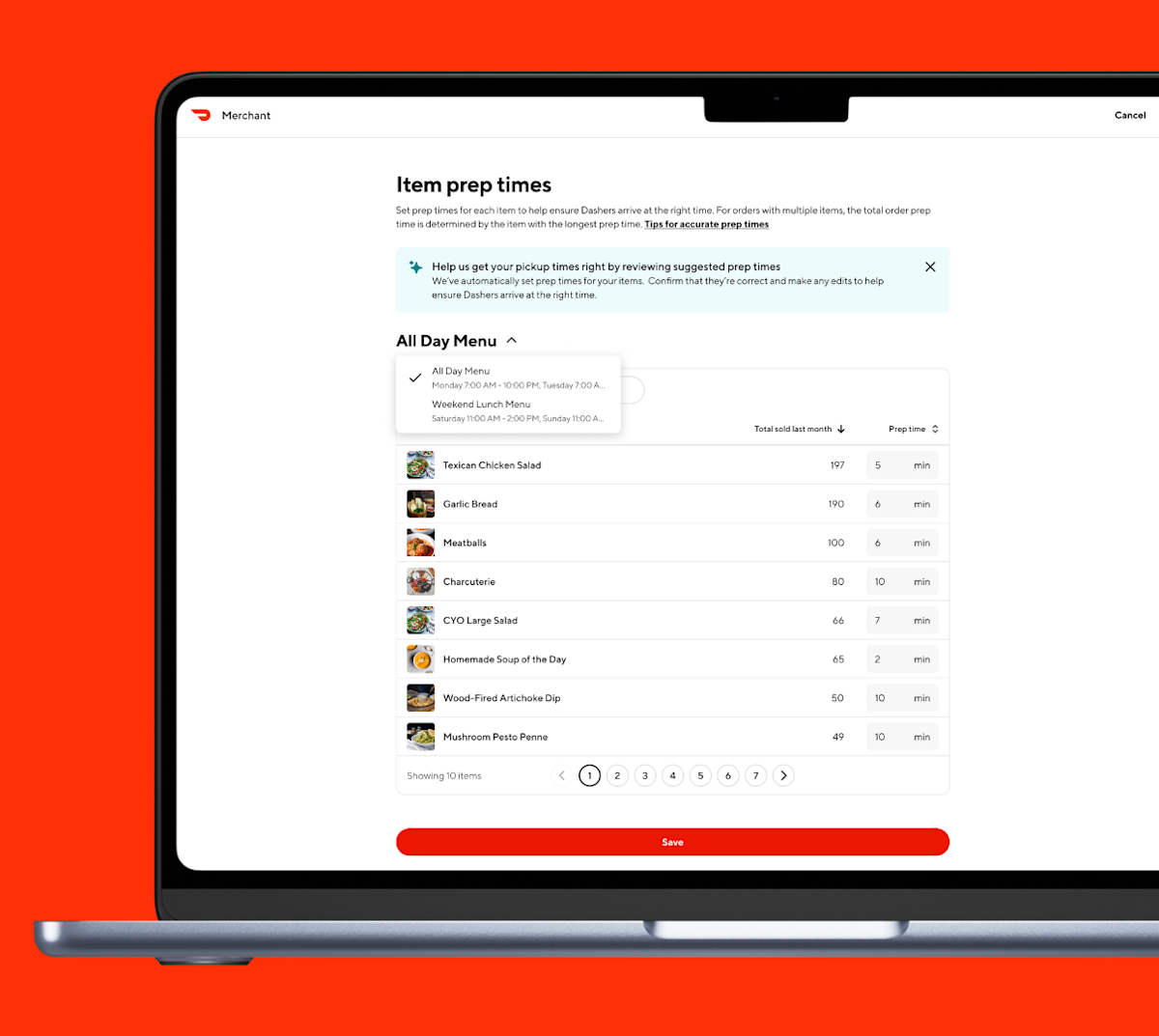Adding specific details to your DoorDash merchant menu can significantly impact your restaurant's sales. Based on a DoorDash study, adding menu item descriptions can increase sales by up to 18% per month. By taking the time to enhance your menu with descriptions, you can capture the attention of customers, entice their taste buds, and ultimately drive more orders.
What is the DoorDash Menu Manager?
To make DoorDash menu updates, you can use the Menu Manager in the Merchant Portal.
How do I add a new item to my DoorDash Merchant menu?
You can use these editing tools to edit your menu:

1. Log in to the Merchant Portal.
2. Click on Menu and then Menu Manager > Overview. Scroll to the category to which you’d like to add an item. Alternatively, you can do this from the Business Manager App.
3. Click the red Add button on the top right of the screen and select New Item, or click + Add Item at the bottom of the list of items in the category.
4. In the dialogue box that appears, fill in the Name, Pickup Price, Delivery Price, Item Tax Rate, and Description of the new item.
5. Click Save and Add Photo to add your new Item. The next page will allow you to add a photo (optional).
6. Click Save. The item will now appear on your menu. You can preview menu changes by clicking Preview Menu in the top right corner.
Now that you’ve added your items, it’s time to add your DoorDash menu prices.
How do I edit item descriptions?
Follow the instructions below:

1. In the Menu and then Menu Manager > Overview section of your Merchant Portal, click on the pencil icon to the right of the item.
2. Select Edit Details in the dialogue box.
3. To add your own description, add a brief sentence in the Description box and click Save Changes.
You also have the option to use our item description generator— learn how to use it here.
How can I permanently delete an item from my DoorDash merchant menu?
There are two ways you can use the menu editor to remove items. In the Menu Manager section of the Merchant Portal, you can either:

1. Click the trash can next to the item you want to remove.
or
1. Click on the item you want to delete.
2. Select the three dots in the right hand corner of the pop-up.
3. Click Delete.
How do I organize items into categories using the menu editor?
Splitting items into categories can make your menu design layout easier to navigate. You can sort the order of categories in the Menu section of the Merchant Portal.

1. In the Menu Manager section of the Merchant Portal, review your menu.
2. At the top of your menu, next to “Item Availability,” you will see three dots.
3. Click on the three dots, move down, and select Rearrange Items.
How do I add category descriptions?
Not only do category descriptions allow your customers to easily navigate your menu, but they can also entice them to order more. Use DoorDash editing tools:

In the Merchant Portal, select Menu and then Menu Manager.
On the right, click on the three dots next to the category you’d like to edit.
A pop-up will allow you to enter the category title and description.
If you want to delete a category, select the trash can icon to remove the category.
How do I manage item availability?
When you run out of an item, you can temporarily deactivate it from your menu using the Menu Manager in the Merchant Portal, by making edits via the DoorDash Tablet, or the Business Manager Appon your phone. In the Portal:
In the Merchant Portal, select Menu and then Menu Manager.
On the item that’s out of stock, click the dropdown menu to the right under Item Status.
Choose how long you want to mark the item out of stock: 4 hours, Today, 1 week, Custom, or Indefinitely.
To mark an item back in stock, click the item status again and select In Stock. You can also do this by clicking the pencil icon and updating Manage Status back to In Stock from Edit Details.
As some other options, here are instructions on how to edit your DoorDash menu on your Tablet and in the Business Manager App.
How to set specific hours for an item
In the Merchant Portal, select Menu and then Menu Manager.
Select the pencil icon of the item you wish to edit and scroll down to Advanced Settings.
Now, you can toggle on "Special hours" to set specific hours when customers can order this item during regular menu hours.
How to manage and edit shared menus
We understand editing your DoorDash merchant menu can usually take quite some time, especially when you have more than one of the same location. Fortunately, this is why we offer the option for restaurants to have shared menus that are used across multiple locations. Here’s how to check:
When opening your Portal, on the Menu Manager it won’t always be immediately apparent that your menu is shared. The best way to tell is by clicking the pencil to the far right of any item.
If a menu is shared between locations, you’ll see something similar to this at the top:
How to edit DoorDash menu items across multiple menus

In the Merchant Portal, select Menu Manager.
Click on the item you want to edit.
Then, from the item description window, click Manage Status, and you can select which location(s) you want the item to appear in.
In this section, you’ll be able to:
Select/Deselect all stores this item should appear on
Search for an individual or specific location
See at a glance whether the item is available or unavailable at individual stores
Once you determine which location(s) should carry the item you’re editing, you’ll click the red Edit Locations button.
Choose between: 4 hours, Today, 1 week, Custom, or Indefinitely.
Click Confirm. The change will be applied to the item in question at the locations specified.
Keep in mind that if you choose to deactivate an entire category and/or an option within a modifier, it will apply to all stores connected to the menu and all items connected to the modifier. If you need to edit a modifier across multiple menus, head over to How to Add Modifiers.
Other important things to consider when building your menu
Photos: Photos are a great way to showcase your menu design. Here are tips on how to upload photos, follow photo best-practices, and even sign up for a free photoshoot.
Modifiers: Modifiers make it easy for your customers to customize their order.
Pricing: Tips on how to add in pricing and best practices.
FAQ
What if my menu item doesn't have a description?
If a menu item doesn't have a description, DoorDash may generate one to help customers better understand what they're ordering. But you're always in control — you can edit, remove, or replace any description.
Can I edit the descriptions generated by DoorDash?
Yes, you can modify or regenerate them as often as you'd like. Any description you add will automatically overwrite the AI description generated by DoorDash.
Can I replace a description generated by DoorDash as a POS-integrated merchant?
Yes. Update item descriptions in your POS system (e.g., Toast, Square), and changes will sync with DoorDash.
Can I disable AI-generated descriptions generated by DoorDash?
Yes. Keep in mind that any description you add will overwrite an AI-generated description before deciding to disable it. In the Merchant Portal, go to Settings > Account settings, and toggle off Use auto-generated menu descriptions. This will remove any existing and future AI descriptions generated by DoorDash for all stores within your business, but will not impact any descriptions you've added yourself.
Managing your DoorDash merchant menu is an essential part of growing your business on the platform. With the menu editor's comprehensive editing tools, you can easily update item descriptions, adjust your menu design, and make real-time changes to keep your menu fresh and engaging. Whether adding new items, crafting compelling menu item descriptions, or organizing your categories, these tools help you create a DoorDash menu that attracts customers and drives orders.
Log in to the PortalWant to drive more sales? Learn how to add photos to your menu.