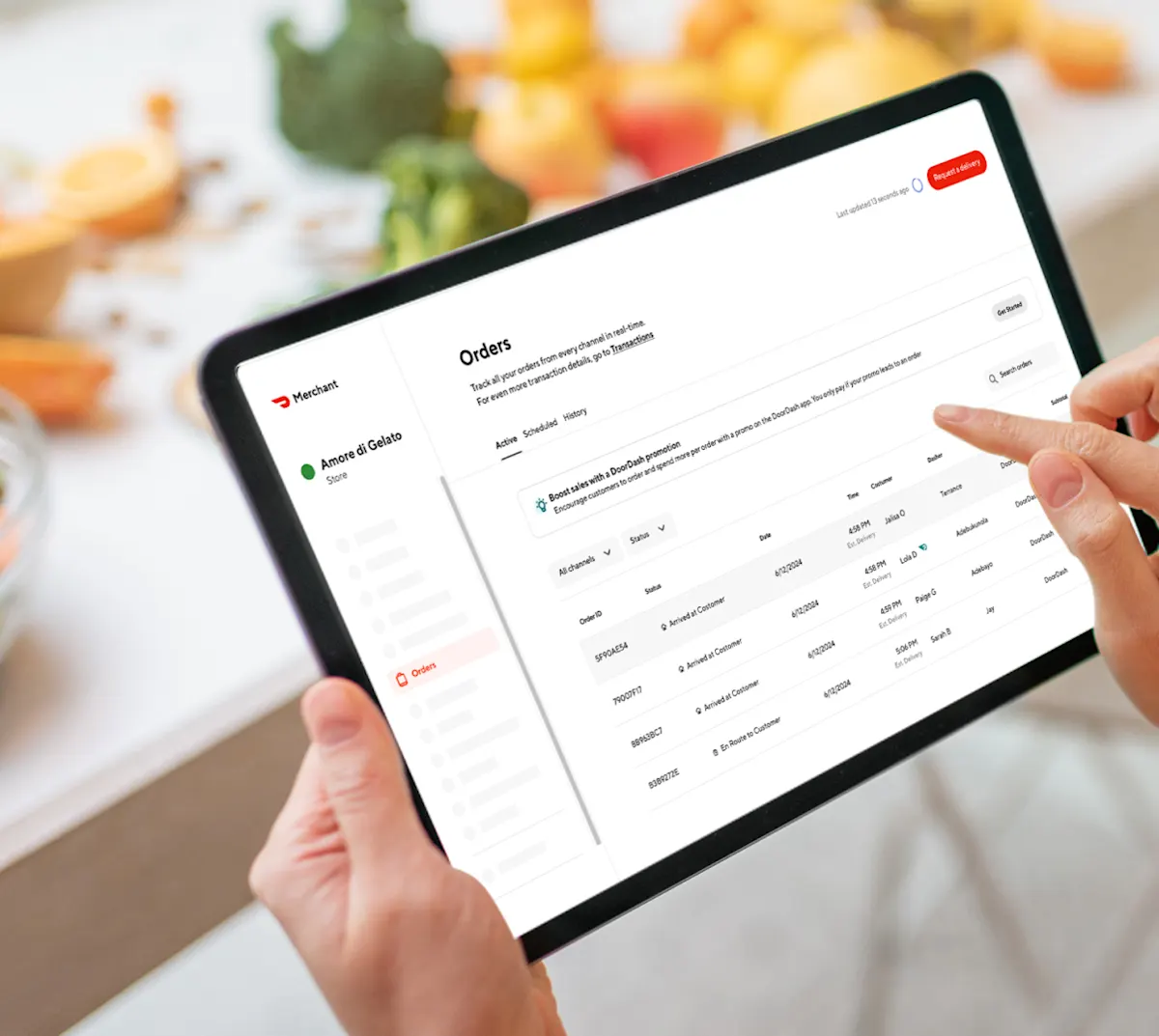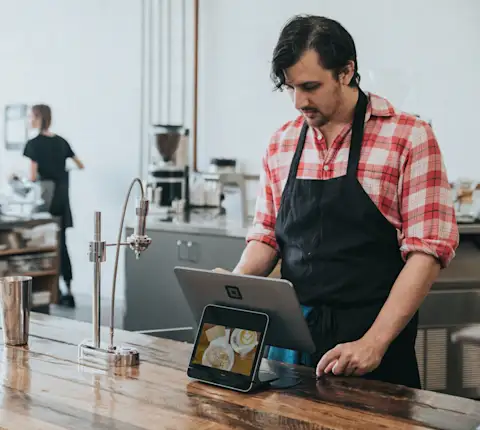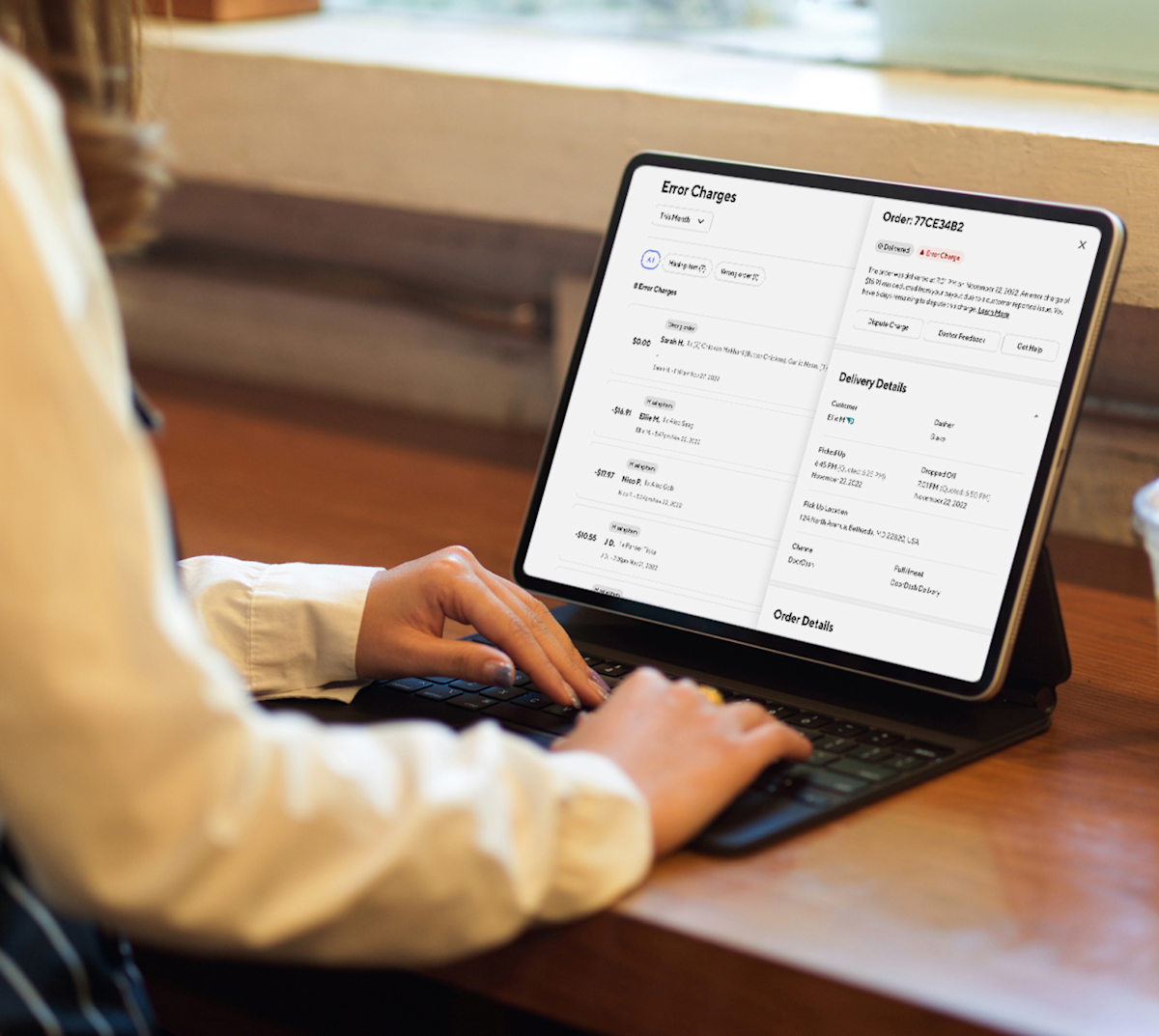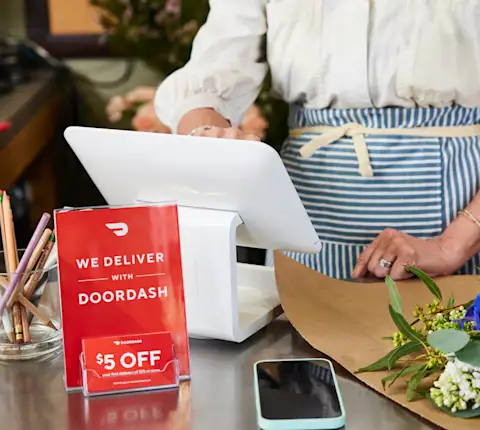You're wrapping up a busy evening, and it's time to reconcile the day's orders. A customer called asking about a cancellation, a Dasher provided exceptional service, and you want to make sure everything's accounted for. With DoorDash orders flowing through multiple channels – delivery, pickup, and scheduled orders – staying on top of your order history is crucial for your business's success. Let's explore how the Merchant Portal can help you manage orders efficiently, from tracking live deliveries to reviewing cancellations and providing valuable Dasher feedback.
How do I view my DoorDash orders?
In the Merchant Portal, navigate to the Orders section.
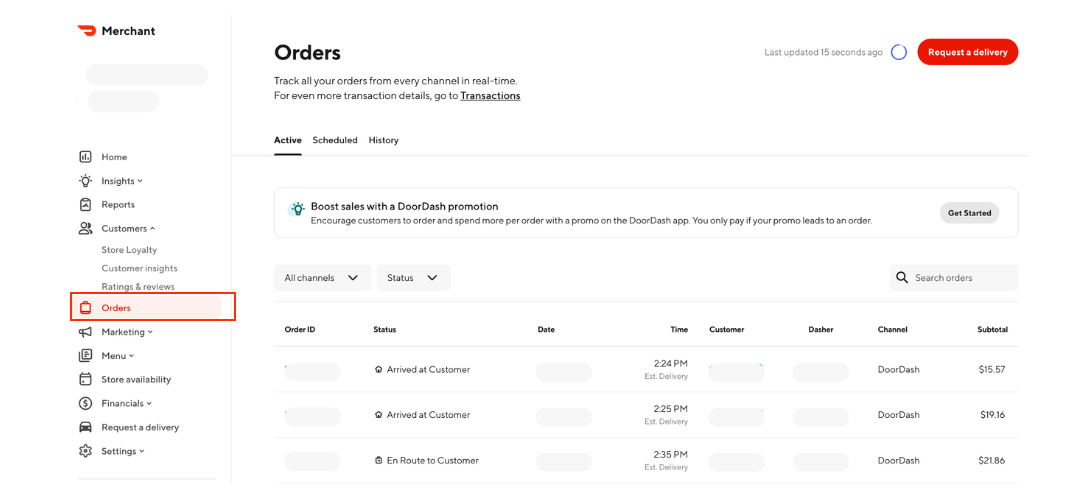
2. Within the Orders window, you’ll see three tabs across the top:
Active: Orders that are ready to be prepped and delivered.
Scheduled: Orders that have been booked for a later time or date.
History: Orders that have been fulfilled.
DoorDash order status
The Orders tab shows the key information you need for live orders, including the customer's name, order ID, subtotal, and other details such as:
Order status:
Scheduled: Orders that have been booked for a later time or date.
New: Orders that have just been added.
In progress: Orders that have started being prepped.
Out for delivery: Orders that are being delivered.Fulfillment status: provides information such as the Dashers' status. Important statuses like Dasher Waiting will appear in bold, helping you quickly spot time-sensitive updates.
Fulfillment type: lets you know if the order is delivery or pick up.
Channel: DoorDash, Caviar, Online Ordering, Drive On-Demand–depending on what you use.
You can also view your orders in the Business Manager App and on your DoorDash Tablet.
Access your order information in the Financials Tab
You can also access your order an alternative way:
1. For a more detailed view of the orders, go to the Financials Tab and select Transactions. Here, you can view a detailed breakdown of sales, service charges, and amendments associated with an order. These are also summarized in the top section of the page.
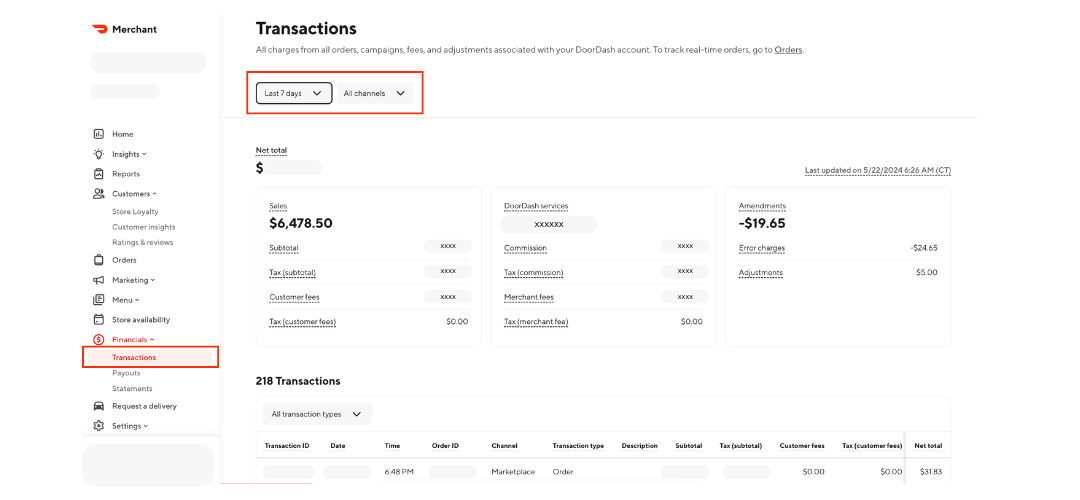
2. For finalized payout information, you can visit the Financials Tab, then click Payouts.
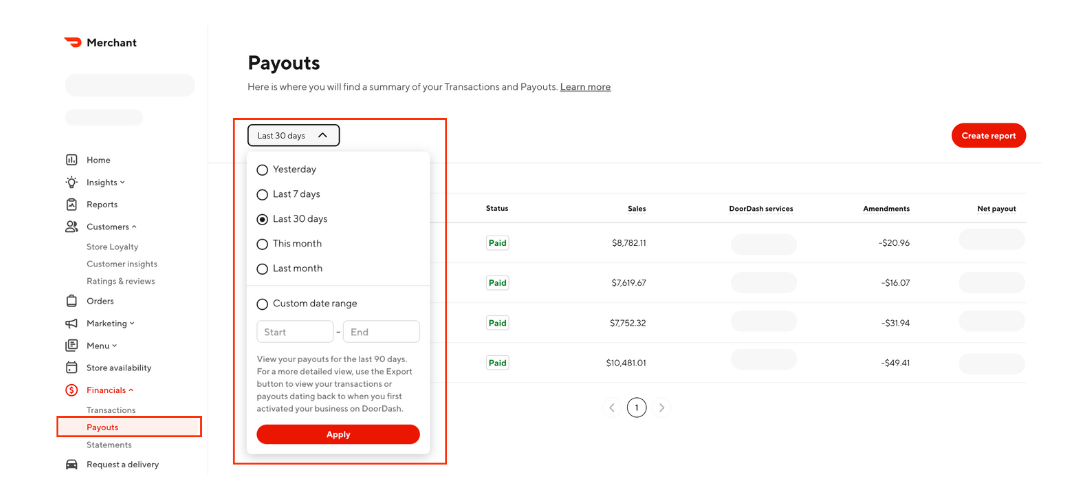
How do I provide Dasher feedback?
Your feedback is very important because it helps DoorDash improve our experience for both you and your customer. You can rate your Dasher two different ways on the Merchant Portal:
Option 1 - Financials tab
1. Navigate to the Financials tab under the Transactions section.
2. Within that window, click on the Order ID number of the delivery you wish to provide feedback for.
3. In the pop-up on the right, select Dasher Feedback.
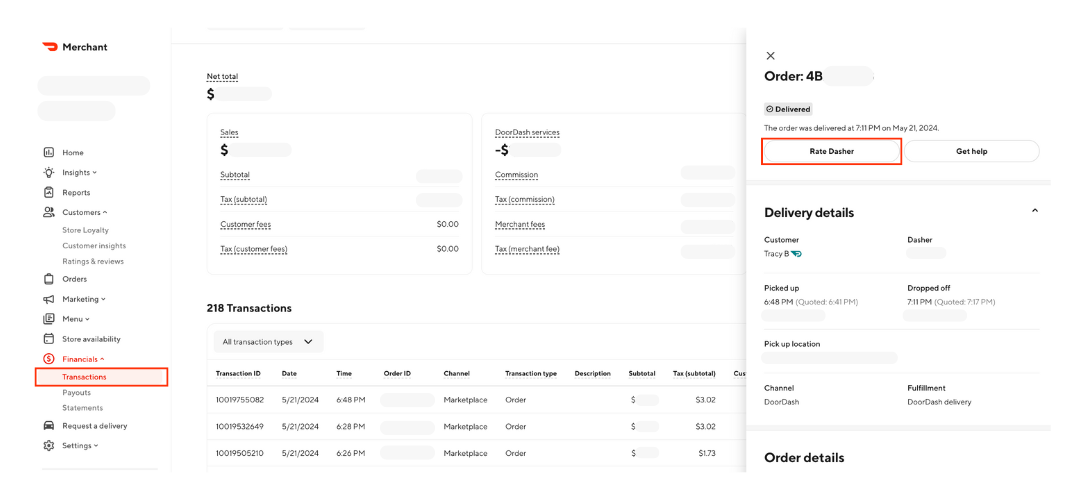
4. Select whether you prefer to use or not use this Dasher in the future.
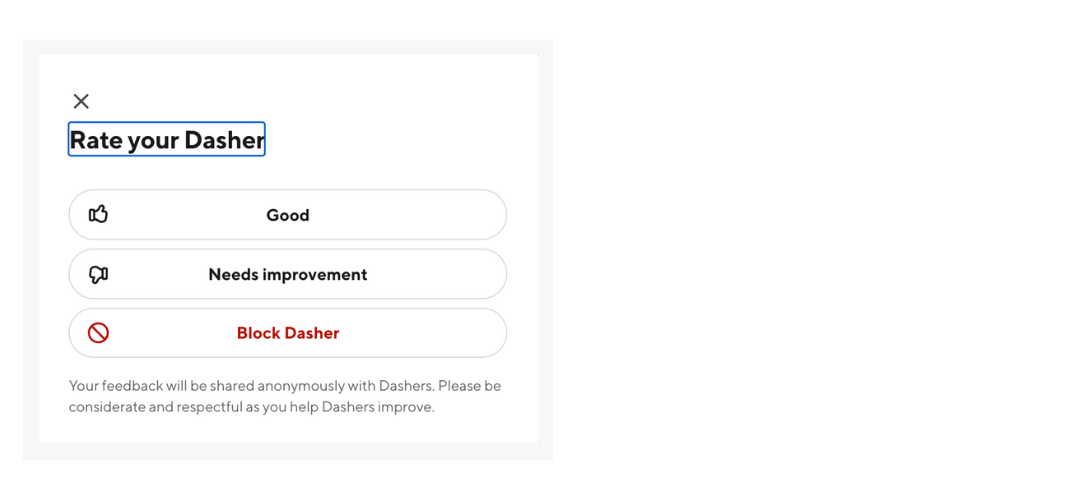
Option 2 - Orders tab
In the Merchant Portal, navigate to the Orders section.
In the History tab, click on the delivery you wish to provide feedback for.
Within the window that pops up, click on Rate Feedback.
A pop-up will appear and you can click This Dasher was good if you had a good experience and you can click This Dasher needs improvement if you weren’t happy with their service.
Choose one of the options so that we can either prioritize that Dasher delivering orders to your store or block the Dasher from doing more orders for your store in the future.
How do I know I got paid for a cancellation?
Cancellations happen for a number of reasons. Whatever the reason is, we aim to always compensate our restaurant partners for meals they have prepared.
Merchants are paid when:
Cancellation occurs after the merchant has successfully confirmed the order
Order has been prepared
The merchant did not initiate or is not at fault for the cancellation
Here’s how to determine whether you’ve been paid out for a cancellation:
In the Merchant Portal, navigate to the Orders section.
Review the Status column to see which order was canceled or apply the Filter to show “Cancelled” only.
Click on Order ID to open a pop-up with order and cancellation details.
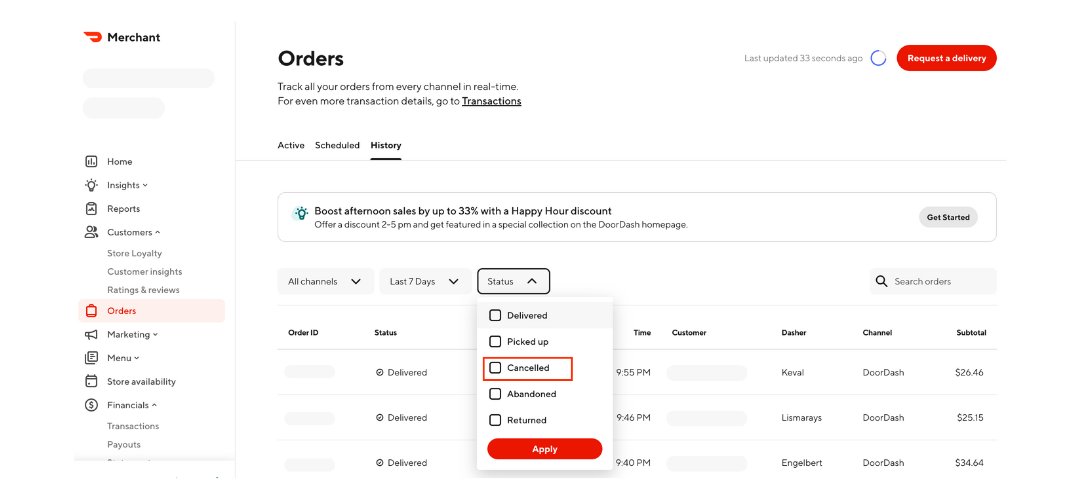
4. Within the cancellation details window, you’ll find information on:
If you were paid for a canceled order
An explanation as to why you were or were not paid for the order
Example of a paid cancellation
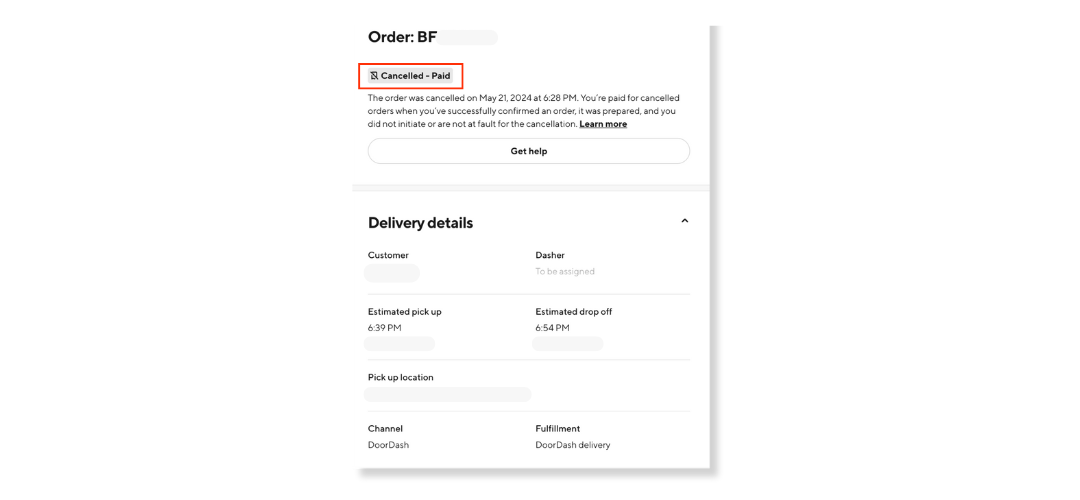
Order explanations
Here are the definitions as to why an order was canceled and why you were not paid for the specific order:
Did not confirm: If you didn’t confirm an order before it was canceled.
Staff Requested - Could Not Fulfill: Your team was unable to fulfill the order.
Staff Requested to Cancel: Your team canceled the order.
Staff Requested - Too Busy: Because your team was too busy, the order was canceled.
Order Not Prepared: This order was canceled after confirmation but before it was prepared. If you prepared the order and didn’t want it canceled, you can contact Support.
Store Closed: Your restaurant was reported as closed.
Item Out of Stock: The item was unavailable.
Extreme Dasher Wait Time: If a Dasher has to wait more than 15 minutes, the order was automatically canceled. Here are some tips on how to prevent avoidable wait.
Wrong Order Handed to Dasher: This order was canceled because the wrong order was handed to the Dasher. You were not paid because the customer did not receive their correct order.
Merchant Unresponsive: If it was not possible to reach you, the order was canceled and you were not paid.
Duplicate Order: The order was reported as a duplicate.
Entire Order Not Placed by Staff: The order was never placed by your staff.
Long Fulfillment Time: If the order took too long to prepare, it was canceled. Please ensure your prep times are accurate.
If you want some tips on how to prevent cancellations, read our article on avoidable cancellations. If you feel any of these charges were inaccurate, here’s how to dispute a DoorDash charge.
What happens to scheduled orders when it is time to prepare them?
Scheduled orders will automatically move into the Active tab when it is time to start prepping the order. Here is how your scheduled orders differ between your Tablet and POS:
DoorDash Tablet: You can customize your prep time for each scheduled order directly within your tablet. When it reaches the estimated pickup time minus the set prep time, the order moves to the Active tab (both on your tablet and in the Merchant Portal).
POS: Scheduled orders first appear in the Merchant Portal's Scheduled tab, when they show up on your POS depends on which provider you are using. Check with your specific POS provider to learn if scheduled orders appear as soon as they're placed or if they are held until it is time to prepare the order. The order then moves to the Active tab in the Merchant Portal. This timing is based on your order details, including prep time for specific items.
Whether you need to help a customer track down an order, review your cancellation history, or manage your team's workflow, the Merchant Portal, Tablet, and Business Manager App make all your DoorDash orders’ information available at your fingertips. Plus, features like Dasher ratings and detailed transaction histories give you the tools to help optimize your delivery operations.
Log in to the PortalAre you inundated with orders? Here are tips on how to manage your live orders.