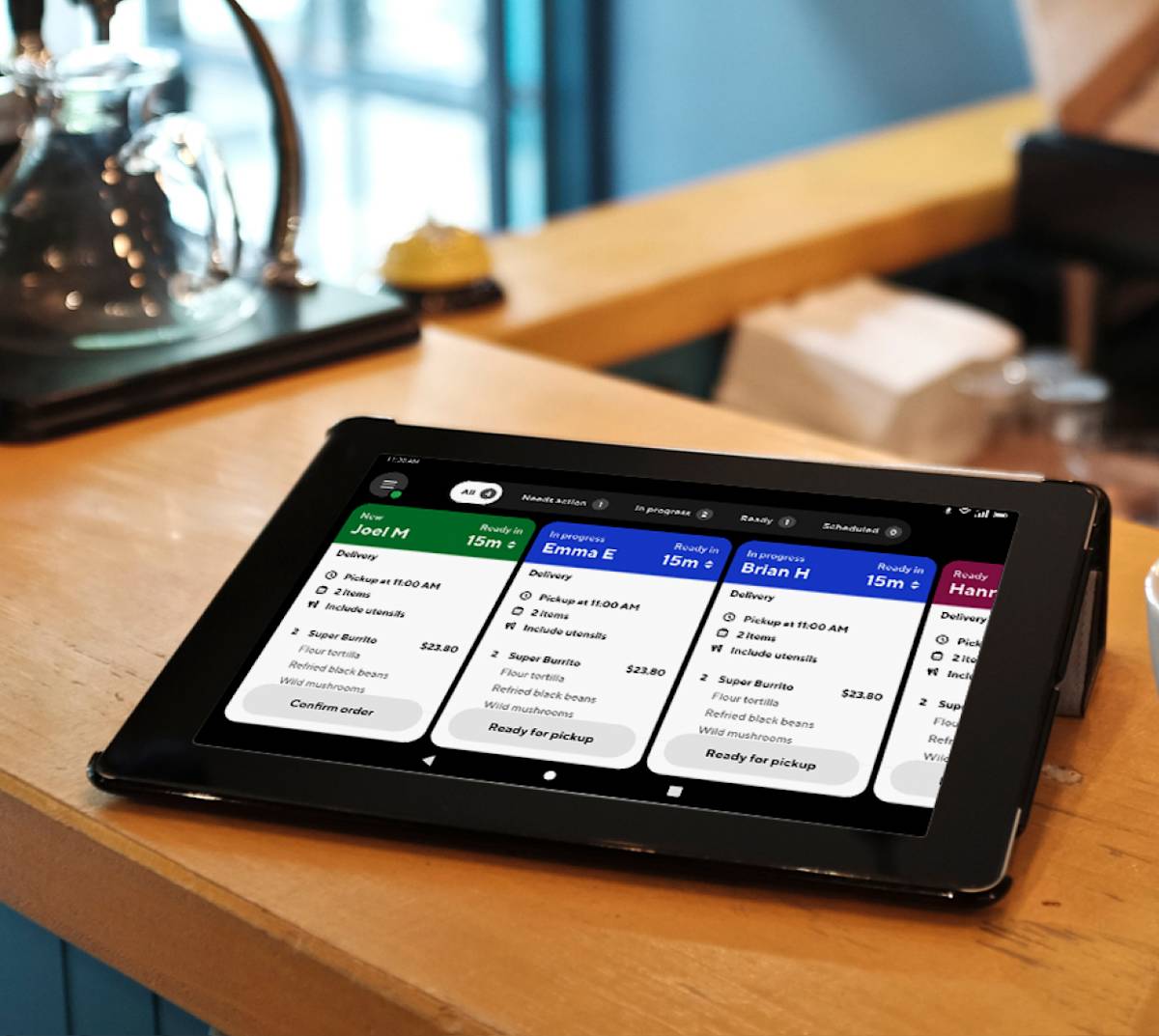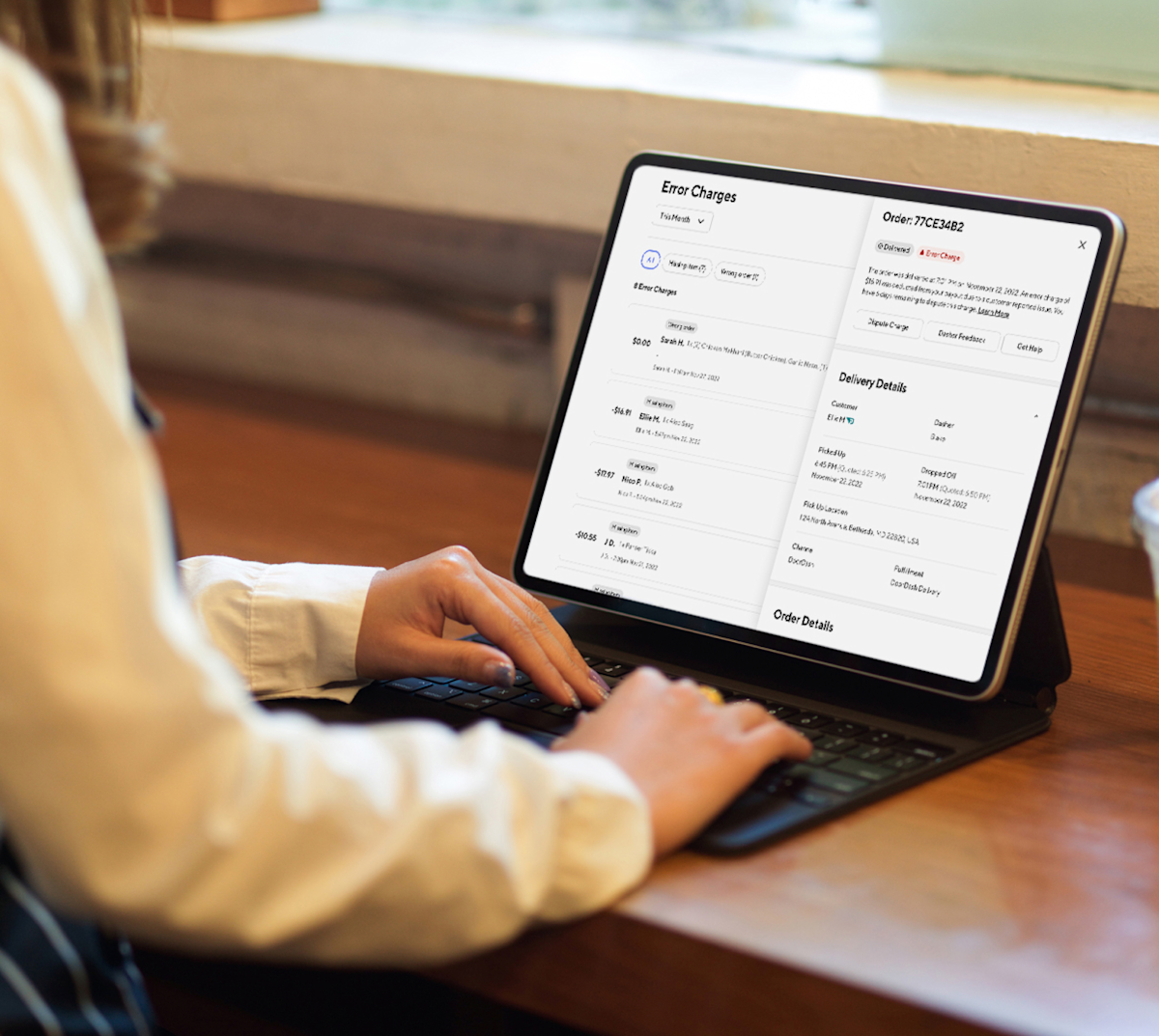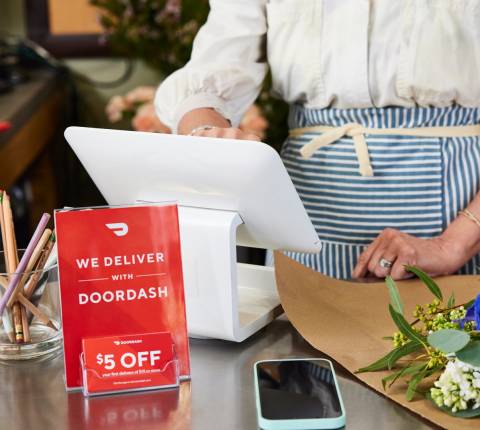Your dinner rush is in full swing – tickets are printing, staff is moving at lightning speed, and orders flow in from every direction. Then, your DoorDash tablet chimes with a new delivery order. In these crucial moments, knowing exactly how to manage your tablet orders can mean the difference between a smooth service and a chaotic one. Whether you're confirming orders manually or letting the system handle them automatically, your DoorDash tablet is designed to work seamlessly with your kitchen's rhythm, helping you stay focused on what matters most – preparing great food. Please note that the tablet experience may vary.
How do I receive orders on my DoorDash tablet?
When a customer places an order, you will receive a pop-up notification. You will have the option to:
Manually confirm an order
Tap on the incoming order.
Adjust how many minutes you need to prepare the order.
Tap Confirm as soon as possible to accept the order.
New orders can be found in the Needs Action tab, where you can adjust the prep time or view the order later.
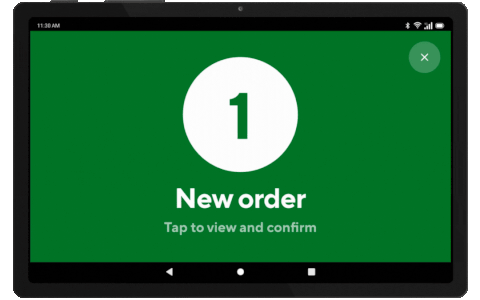
Automatically confirm an order
When Auto-confirm new orders is on, new orders are automatically confirmed, and a Dasher is assigned immediately.
If auto-confirm is on, you’ll find these orders in the Orders tab labeled In progress. On the order ticket, adjust how many minutes you need to prepare the order or click to see the order details.
Tap Ready for pickup when the order is ready for the Dasher to pick up.
To turn auto-confirm on, head to How do I adjust order settings on your DoorDash tablet?
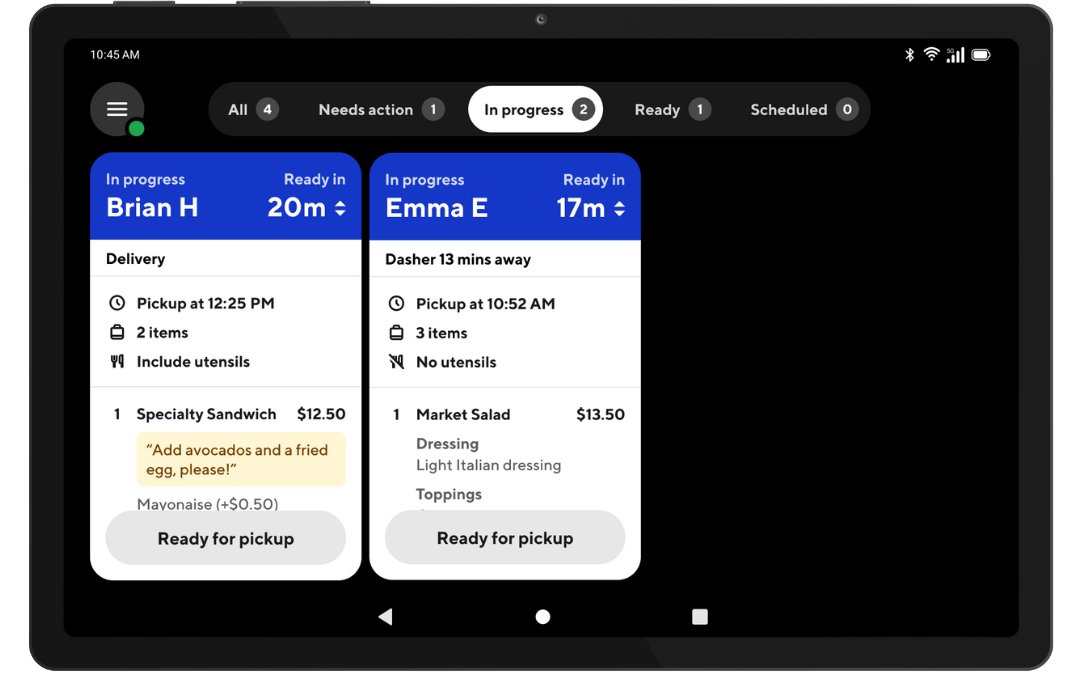
How can I let a Dasher know an order is ready for pickup?
Marking an order Ready for pickup allows you to notify Dashers when an order is ready. Using this feature can improve the pickup experience for your team and the Dashers they interface with, enabling faster, fresher deliveries to customers.
To mark an order Ready for pickup:
Open your DoorDash merchant tablet and go to the Orders Home screen.
If Auto-confirm new orders is off, manually confirm the order from the order ticket on the Order Home Screen or Order Detail Screen using the Confirm order button
Once the order is confirmed, the Confirm order button will switch to a Ready for pickup button
As soon as the order is ready, tap the Ready for pickup button, and DoorDash will notify the Dasher assigned to the order. If a Dasher has not been assigned yet, DoorDash will immediately assign the closest Dasher to pick up the order.
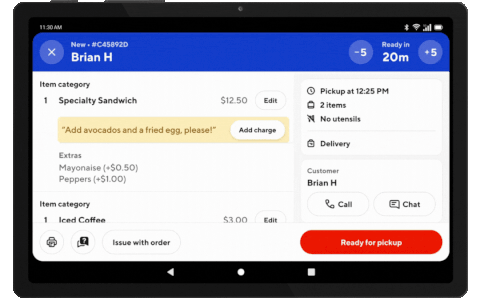
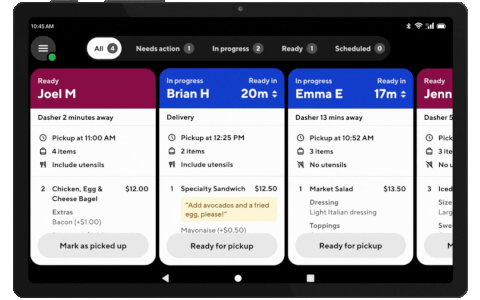
Don't wait for a Dasher to be at your store to mark an order as ready. Instead, be sure to tap the Ready for pickup button as soon as an order is ready to get completed orders into Dashers' hands faster and free up valuable counter space.
How do I manage scheduled orders on my DoorDash tablet?
Scheduled orders are created by customers ahead of time, for example, tomorrow at 6 PM. You can learn how to manage your scheduled orders below:
1. Open your DoorDash merchant tablet and head over to the Orders section.
2. Tap the Scheduled filter at the top of the screen to see upcoming scheduled orders.
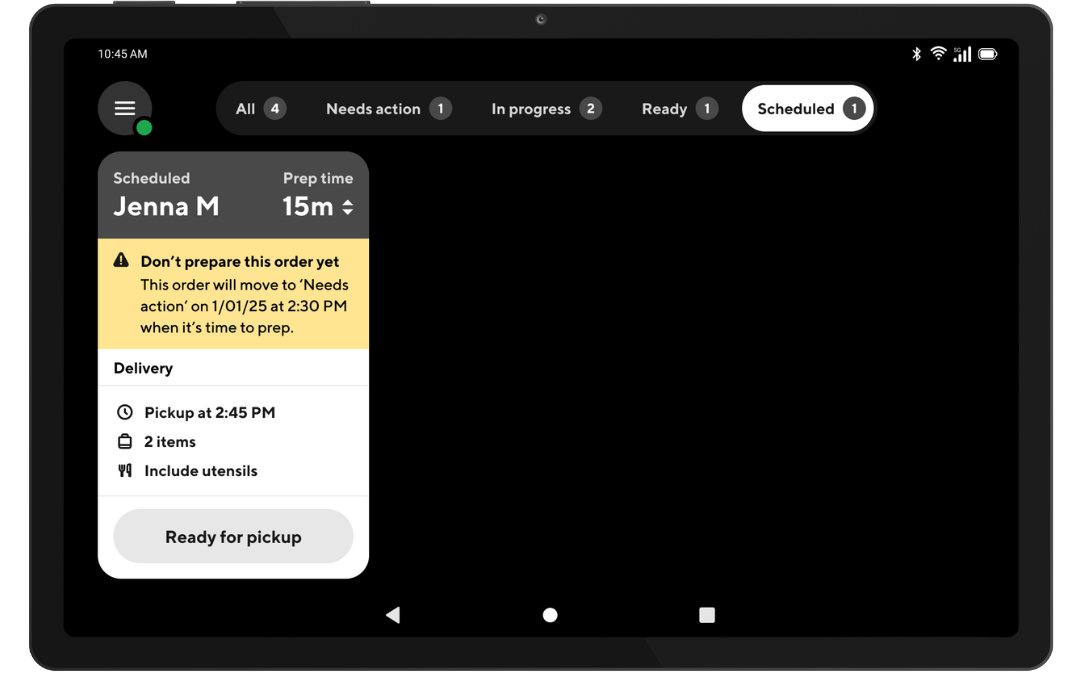
3. You will also receive a pop-up notification if a new scheduled order comes in.
4. Adjust the minutes you need to prep the order. You can do this in the header of the order ticket or click the ticket to edit it on the order details page.
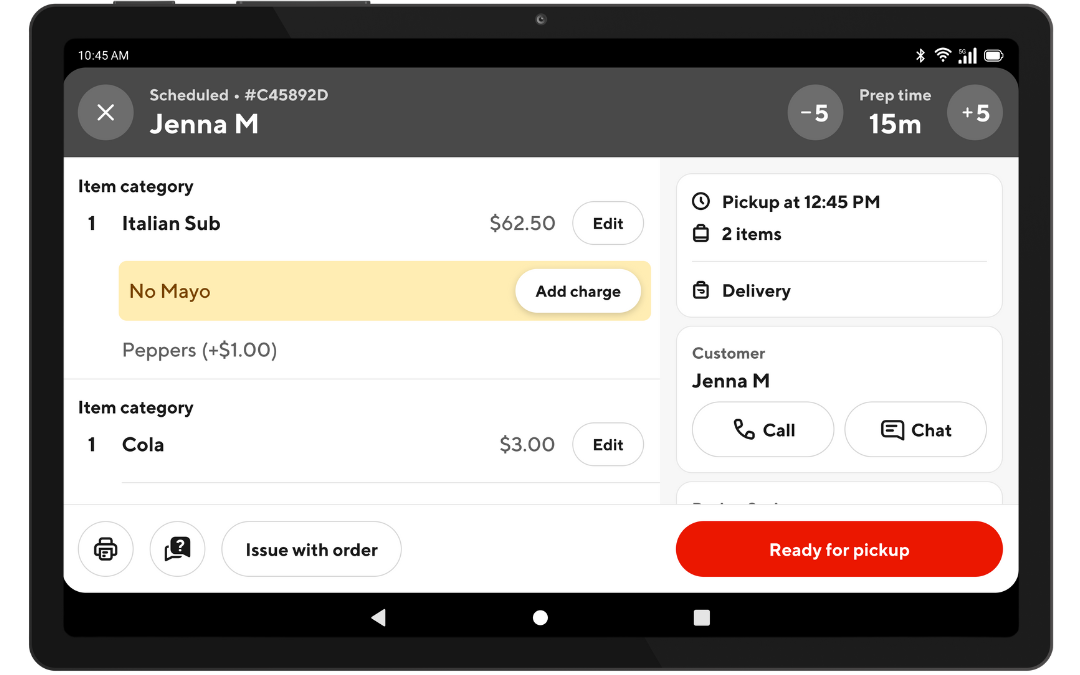
5. When it's time to prep, your order will move into your Needs Action tab. Tap Confirm order if you are not on Auto-confirm.
How do I adjust order settings on my DoorDash tablet?
In the Settings section, you can manage multiple settings, including:
Automatic order confirmation: In the Orders section, use the toggle to switch Auto-confirm new orders on or off. When Auto-confirm new orders is on, new orders will automatically be confirmed, and a Dasher will be assigned immediately.
Volume controls: Adjust the volume of new order alerts to ensure you can hear when a new order has arrived, or turn down the volume if you’re concerned about bothering on-premise customers. When the new order alert volume is set to Loud, your tablet will “ding” whenever a new order is received. You can turn the audio alert to Loud or Silent under Settings.
Creating a test order: To get a feel for your tablet before an actual customer is in the mix, you can create a test order to practice the experience.
Dasher alerts: You can turn on a Dasher arrival alert so you are notified when they have arrived.
Setting up a printer: If you and your staff prefer to print out tickets to sort through them physically, you can set up a printer in order settings by connecting to the nearest printer. Once it's set up, any new orders can be automatically sent, or you can manually print.
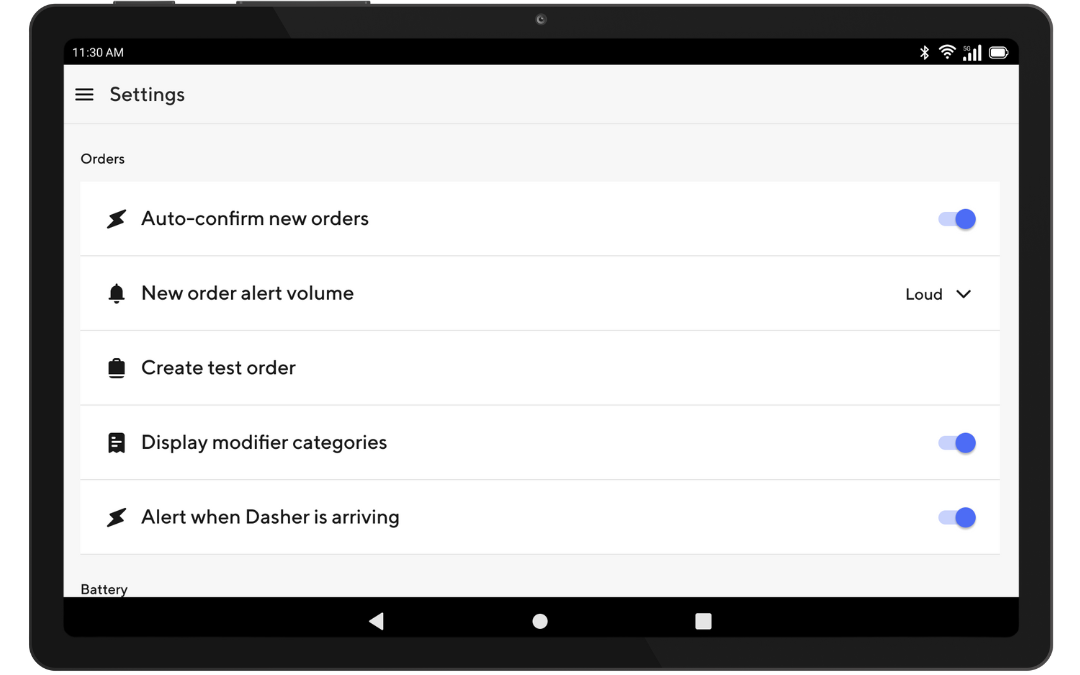
How do I view a Dasher arriving?
When a Dasher is about five minutes away, you will receive a full-screen pop-up notification and an audio alert. Under Settings on your tablet, you can toggle this Dasher arrival alert on or off.
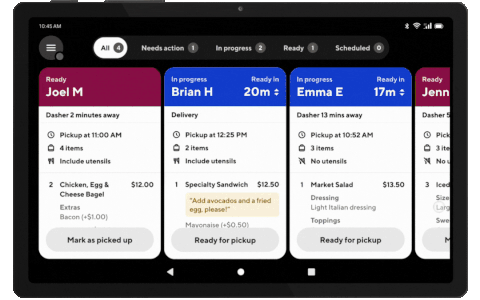
How do I know if a Dasher is waiting?
The Dasher Waiting feature lets you know how long Dashers have been waiting at your store to pick up an order.
We will show a Dasher is waiting as soon as they arrive (Dasher Waiting), but we will wait to start the timer on Avoidable Wait after your confirmed prep time has lapsed.
If the Dasher is early, your order ready time will show in grey (e.g. Ready in 2m).
Your DoorDash merchant tablet is a powerful ally in your busy kitchen. It's designed to adapt to your restaurant's unique workflow, from confirming orders and tracking Dasher arrivals to managing prep times and scheduled deliveries. By mastering these features, you can turn your DoorDash tablet into a valuable team member that helps keep orders flowing smoothly, even during your busiest rushes. Ready to dive deeper into managing your DoorDash operations? For more tips on making the most of your tablet, visit How to Operate and Manage Your Store on DoorDash.
Log in to the PortalCheck out How to Adjust an Existing Order for tips on what to do if an item is out of stock, needs more prep time, or other unexpected issues related to preparing orders.