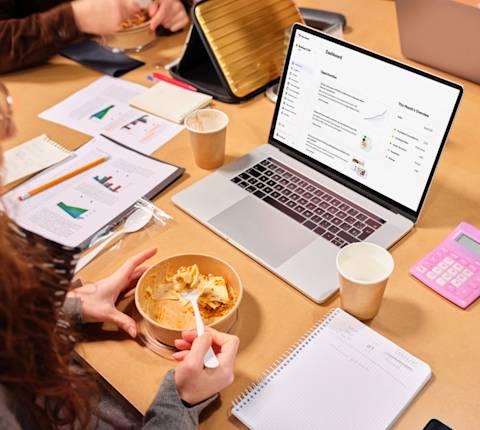With your DoorDash tablet, you can stay connected with your customers and streamline daily tasks—like adjusting store hours, managing orders, and keeping your menu up-to-date. This guide walks you through everything you need to know to make the most of your DoorDash Tablet and make adjustments to your store and menu settings whenever you need. Please note that the tablet experience may vary.
How do I adjust store hours on my DoorDash tablet?
1. Tap Store hours in the sidebar menu.

2. Your regular store hours will be listed in the left hand column. If you need to change your store hours permanently, visit the Merchant Portal.
3. You can adjust your store hours or add a closure for specific dates directly on your tablet. Tap the Add Special Hours or Closures link.
4. Tap Select Dates in the Dates section.
5. Choose one of the options in the dropdown menu and tap Next.
6. Choose whether your store will be Open with Special Hours or Closed for the date selected.
7. Tap Next to continue.
8. Tap the box under Store Open.
9. Use the pop-up to select the special opening time. Tap OK.
10. Repeat steps 1 and 2 for Store Close. Tap Next to continue.
11. Check the date and the open and close times to confirm they are correct. Tap Confirm Special Hours to finalize.
How do I update my kitchen status on my DoorDash tablet?
If you are experiencing a rush in the kitchen, you can update your kitchen status and choose to either slow down the volume of orders you receive or temporarily pause receiving new orders.
1. To change your kitchen status, select the hamburger button in the top left of your tablet.
2. Tap on the status button (in the example below, Accepting orders until 8:40 PM) on your order manager.

3. Tap Busy and select how much extra prep time you need to prepare an order.

4. Then tap Change Store Status.
How do I manage my sidebar menu on my DoorDash tablet?
Access your sidebar menu by tapping on the hamburger icon in the upper left-hand corner.
Settings
In the Settings section, you can manage:
Turning the automatic confirmation of new orders on or off
Changing the volume of new order alerts
Creating a test order
Toggle the Dasher arrival alert on or off
Setting up a printer and tablet battery alert
Order History
When you tap History, your most recent orders from the last 7 days (up to 100 orders total) will be displayed. Orders more than 7 days old will not appear here and can only be accessed via the Merchant Portal.
How do I manage multiple menus on my DoorDash tablet?
If you have different menus for different times of day or days of the week, you can access them using the dropdown icon next to your menu name.
How do I set up a printer on my DoorDash tablet?
If you selected a printer during your sign-up process, you need to pair it with your tablet.
Ensure your printer is turned on and tap Setup printer to begin.
Tap Okay to allow your tablet to find your printer via Bluetooth.
Tap Allow to continue the pairing process.
Under Available Devices, tap on the printer name to pair it with your tablet.
When your printer and tablet are successfully paired, you will see a Cover is close, ready to use message under Printer in Settings.
Ready to start taking orders? Learn more about receiving an order on your tablet.